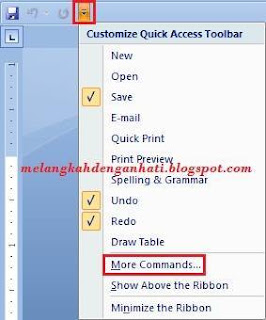CARA MENGETAHUI VERSI BROWSER MOZILLA FIREFOX
Jika ada sahabat yang bertanya "Versi berapakah Mozilla firefox yang anda gunakan saat ini ?" saya yakin banyak di antara kita yang tidak mengetahui hal tersebut, hehe...padahal sebenarnya caranya sangat simple dan akan saya jelaskan sebentar lagi. Sebagaimana kita ketahui bersama browser yang satu ini memang sangat sering melakukan update untuk lebih menyempurnakan kinerjanya dan memang hal tersebut akan berjalan otomatis karena secara default sudah disetting demikian.
Untuk memenuhi kebutuhan dan fungsi tertentu pada penggunanya, Mozilla memberi dukungan pihak ke tiga berupa add-ons atau plugin. Sebagai contohnya adalah Cara menonaktifkan iklan pada halaman Facebook yang telah saya tulis beberapa waktu yang lalu. Yang menjadi permasalahannya disini adalah disaat kita ingin menginstall sebuah add-ons dan mengharuskan kita untuk mencocokkan dengan versi Mozilla yang digunakan.
Untuk mengetahui versi Mozilla firefox yang anda gunakan, berikut ini adalah urutan langkahnya :
Untuk memenuhi kebutuhan dan fungsi tertentu pada penggunanya, Mozilla memberi dukungan pihak ke tiga berupa add-ons atau plugin. Sebagai contohnya adalah Cara menonaktifkan iklan pada halaman Facebook yang telah saya tulis beberapa waktu yang lalu. Yang menjadi permasalahannya disini adalah disaat kita ingin menginstall sebuah add-ons dan mengharuskan kita untuk mencocokkan dengan versi Mozilla yang digunakan.
Untuk mengetahui versi Mozilla firefox yang anda gunakan, berikut ini adalah urutan langkahnya :
1. Buka browser seperti biasa.
2. Klik tab Tools lalu pilih Options.
3. Pilih tab Advanced kemudian klik Update.
4. Langkah selanjutnya adalah klik button Show Update History. Maka seluruh pembaharuan versi Mozilla firefox yang telah anda lakukan akan ditampilkan secara detail lengkap dengan tanggal dan jamnya. Berikut adalah screen shootnya :
2. Klik tab Tools lalu pilih Options.
3. Pilih tab Advanced kemudian klik Update.
4. Langkah selanjutnya adalah klik button Show Update History. Maka seluruh pembaharuan versi Mozilla firefox yang telah anda lakukan akan ditampilkan secara detail lengkap dengan tanggal dan jamnya. Berikut adalah screen shootnya :
Semoga cara sederhana ini dapat membantu sahabat yang kesulitan mencari versi Mozilla firefox yang saat ini digunakan. Sharing is Sexy... ;)