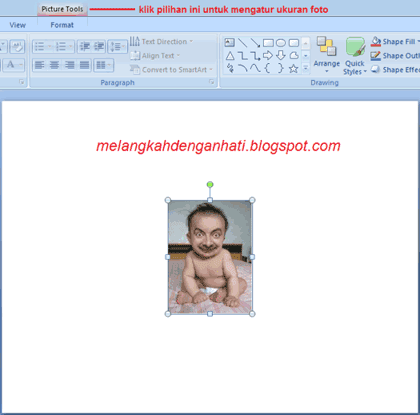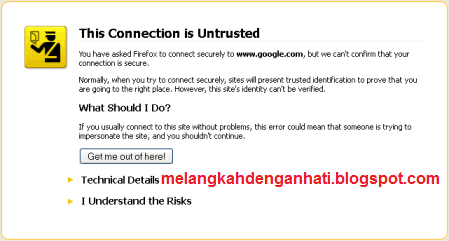Akhirnya setelah para peserta CPNS BNN (Badan Narkotika Nasional) Republik Indonesia melewati keseluruhan tahapan tes, pada hari ini 9 Desember 2014, BNN resmi mengeluarkan pengumuman akhir kelulusan peserta dari berbagai formasi yang terisi untuk Tahun anggaran 2014 ini dan tentunya bersifat final.
Berikut ini adalah pengumumannya :
PENGUMUMAN
NOMOR : Peng-13/XI/KP/KP.00.04/2014/BNN
TENTANG
HASIL SELEKSI AKHIR PENGADAAN CALON PEGAWAI NEGERI SIPIL DI LINGKUNGAN BADAN NARKOTIKA NASIONAL T.A. 2014
Berdasarkan Keputusan Kepala Badan Narkotika Nasional Nomor: KEP/524/XII/KA/KP.00.04/2014/BNN tanggal 5 Desember 2014 tentang Hasil Seleksi Akhir Pengadaan Calon Pegawai Negeri Sipil di lingkungan Badan Narkotika Nasional T.A. 2014 dengan ini Panitia Pengadaan CPNS Badan Narkotika Nasional Tahun Anggaran 2014 menetapkan :
1. Hasil Seleksi Akhir Pengadaan CPNS Badan Narkotika Nasional Tahun Anggaran 2014 sebagaimana terlampir.
2. Peserta yang dinyatakan lulus ditempatkan pada unit kerja sebagaimana tercantum pada lampiran pengumuman ini.
3. Peserta yang dinyatakan lulus berhak untuk diusulkan menjadi Calon Pegawai Negeri Sipil.
4. Bagi peserta yang dinyatakan lulus wajib hadir untuk pemberkasan sesuai jadwal terlampir.
5. Bagi peserta yang dinyatakan lulus, pada saat pemberkasan harus menunjukkan:
a. Ijazah asli (semua ijazah yang dimiliki);
b. Transkrip asli;
c. Kartu identitas (KTP) Asli yang masih berlaku;
d. Kartu Peserta Ujian.
6. Bagi peserta yang dinyatakan lulus, pada saat pemberkasan harus menyerahkan kelengkapan berkas persyaratan pengangkatan CPNS :
a. Pasfoto hitam putih ukuran 3 x 4 cm sebanyak 6 (enam) lembar, dengan menuliskan nama dan tanggal lahir dibalik pasfoto tersebut;
b. Fotokopi ijazah dan transkrip nilai sesuai dengan kualifikasi pendidikan yang ditetapkan dan telah dilegalisir oleh pejabat yang berwenang, sesuai dengan Keputusan Kepala BKN Nomor 11 Tahun 2002;
c. Daftar riwayat hidup yang ditulis dengan tangan sendiri memakai huruf kapital/balok dan tinta hitam, serta telah ditempel pasfoto ukuran 3 x 4 cm, yang formulirnya dapat diunduh dari portal http://www.bnn.go.id;
d. Surat pernyataan bermeterai Rp 6.000,- yang berisi tentang:
1) tidak pernah dihukum penjara atau kurungan berdasarkan putusan pengadilan yang telah mempunyai kekuatan hukum yang tetap, karena melakukan suatu tindak pidana kejahatan;
2) tidak pernah diberhentikan dengan hormat tidak atas permintaan sendiri atau tidak dengan hormat sebagai Calon Pegawai Negeri/Pegawai Negeri atau diberhentikan tidak dengan hormat sebagai pegawai BUMN/BUMD dan pegawai swasta;
3) tidak berkedudukan sebagai Calon Pegawai Negeri/Pegawai Negeri;
4) bersedia ditempatkan di seluruh wilayah Republik Indonesia atau negara lain yang ditentukan oleh Pemerintah; dan
5) tidak menjadi anggota dan/atau pengurus partai politik.
Formulir surat pernyataan dapat diunduh di portal http://www.bnn.go.id;
Selengkapnya anda dapat melihat pengumuman ini beserta lampiran nama-nama peserta yang dinyatakan lulus beserta dokumen yang dibutuhkan pada alamat berikut :
http://bnn.go.id/portal/.